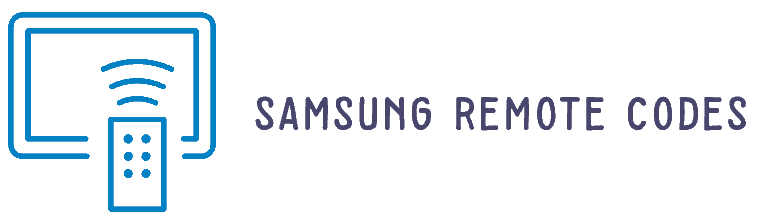If you’re looking for a way to control your TV with your Sky remote, you’re in luck! With the use of Sky remote codes, you can also use the Original Digibox Sky plus box remote to control your TV. This remote can help with essential functions like volume, number keys, and up/down keys, and it can also be used for some special functions. It works the same with Philips universal remote codes Samsung once you pair.
Sky Remote Codes For Samsung TV List
If you’re looking for a way to program your Samsung TV with your Sky remote, you’ll need to use the correct Sky remote codes. That’s because Sky remote uses 3-digit and 4-digit codes to program the remote control with your Samsung TV. These codes are unique to each TV model and are necessary for remote programming.
| Sky Code Type | Sky Remote Codes |
|---|---|
| TV | 060 037 065 584 398 245 476 318 037 516 292 |
| Soundbar | 2079 3159 0646 |
How to Program Sky Remote For Samsung TV
Programming a sky remote is easy when you have manufactured code and step-by-step instructions to program your remote for how to set up chunglap universal remote for Samsung visit this. So below, we have given all the applicable methods along with their process.
You can program your Sky remote using the code mentioned in this post. Follow the instructions below to program your Sky remote for Samsung TV and follow the guide like Verizon remote codes Samsung process. Note: To see a model of your remote, remove the battery compartment cap, where you can see battery information and model number
- To “Turn on” your Samsung TV using a Sky remote
- Press the “TV” key on the remote.
- Press the “OK” and “RED” buttons together on the remote. The LED light will flash twice on top of the remote.
- Enter the code to program the Sky remote for your Samsung TV.
- Press the “Volume” buttons on the remote. If the “Volume” button symbols appear on the TV screen, it means that the remote has been programmed successfully.
If the Samsung TV doesn’t respond to the remote command, try to reprogram the remote from step 2 and use the following code or use this alternative method to setup.
How to Program Sky Remote For Samsung TV Without Code
If you’re looking to set up your Samsung TV remote, follow these simple steps:
Step 1: Press the “HOME” button on your TV remote to access the settings. This button is usually located in the middle or at the bottom of the remote.
Step 2: Navigate to the “SETTINGS” option on the screen and select it. This option may be located on the left-hand side or at the bottom of the screen, depending on your TV model.
Step 3: Choose the type of remote you’re using. This option may be labeled as “REMOTE & ACCESSORIES,” “REMOTE CONTROL,” or something similar.
Step 4: Select the “CONTROL YOUR TV” option from the list of available options. This should be the second or third option on the screen.
Step 5: Choose “FIND IT FOR ME” option to automatically find the programming code for your TV.
Step 6: Press and hold the “1” and “3” digits together simultaneously for three seconds. The programming code will appear on the screen.
Step 7: Carefully enter the code on your remote control. Ensure that you enter each digit correctly.
Step 8: Press the “Volume” buttons on your remote to test if it controls the volume of your Samsung TV. If you can adjust the volume, the programming was successful.
If the remote doesn’t work, press and hold the “7” and “9” until the remote LED light blinks four times to factory reset the Sky Q remote. After this, start programming freshly by following the exact programming instructions from step 2.
Sky Q Remote Control Buttons Diagram
The step-by-step guide Q remote control buttons will help you understand the layout and functions of every button on your Sky Q remote control – allowing you to take advantage of all its features without any further confusion. We’ll be covering how each button works.
| BUTTONS | FUNCTION |
|---|---|
| TV | Puts your remote in TV mode if you’ve set it up to control your TV |
| SKY | Sets your remote to control your Sky box |
| STANDBY | Switches your Sky box to standby mode |
| TV GUIDE | Brings up your seven day TV listings in the Sky Guide, as well as giving you access to your Planner, Catch Up TV, Sky Store, and more |
| BOX OFFICE | Displays your Sky Box Office listings, including the latest pay-per-view movies and upcoming sporting events |
| SERVICES | Lets you manage the settings of your Sky box, including parental controls, Sky+ preferences, and your Sky Guide layout |
| INTERACTIVE | Displays the menu for Sky Interactive, which lets you manage your account, upgrade your package, and find technical help through your TV |
| I | Gives you more details about the programme you’re watching or have highlighted in your Sky Guide |
| ARROW BUTTONS | Let you navigate the Sky TV menus. The right arrow shows what’s coming up on the current channel, while the left arrow switches you back to the previous channel. The up/down arrows let you browse other channels without leaving the current channel. |
| SELECT | Confirms your choices in the Sky TV menus and brings up the Now, Next, and Later banner when watching live TV |
| CH +/- | Changes the channel up or down |
| BACK UP | Returns you to the previous menu page |
| HELP | Displays your Audio Description and Subtitles settings while watching a programme. In the Sky TV menu, it displays instructions on how to navigate the menus |
| REWIND | Lets you rewind a programme or live TV. Press repeatedly to adjust the speed from 2x to 30x. |
| FAST FORWARD | Lets you fast forward a recorded programme. Press repeatedly to adjust the speed from 2x to 30x. |
| PLAY | Plays a recording from your Planner and returns you to normal viewing if you’ve paused, rewound, or fast forwarded the programme you’re watching |
| PAUSE | Pauses the programme you’re watching |
| RECORD | Lets you record a programme. If it’s part of a series, you’ll be asked if you want to record the entire series or just the programme you’ve highlighted |
| STOP | Returns you to live TV when watching a recorded programme from your Planner. If you’ve paused or rewound a live TV programme, pressing stop will return you instantly to the live broadcast |
| COLOURED BUTTONS | Helpful shortcuts in the Sky TV menus. For example, the green button takes you straight to your Planner, and the yellow button launches My Sky. Note: red button services are currently in SD, even if you have an HD subscription. |
How Do I Reset My Sky Q Remote Control
- Press the “Standby” button on your Sky Q remote (if the box responds to the remote) and then switch off and unplug at the mains.
- Wait at least 30 seconds and then plug back in and switch on your Sky Q box at the mains.
- Wait for the on-screen instructions to disappear and the front LED to turn Amber. Then wait for 30 seconds before you press “Home” on your Sky Q remote. If this is not working, press the “Standby” button on the front of the Q box (Amber LED).
- Please note that some features may take up to 5 minutes to return.
If the remote is still not working, try a complete reset. Here’s how to do it:
- To reset your Bluetooth remote, press “7” and “9” together on the remote until its LED flashes four times.
- Make sure that you are pointing your remote at the Q box and press “1” and “3” together until the LED flashes twice.
- Follow the on-screen instructions to re-pair the remote.
Final Words:
We hope you will find this article helpful in setting up your Samsung TV control with Sky remote and this insignia remote for Samsung tv codes and set. This website lists all kinds of universal remote codes to manage multiple home entertainment devices with a single remote.